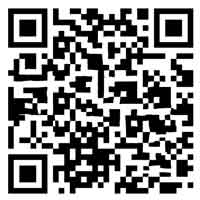不同页眉设计,不同页眉设计方法
在本文中,我们将对不同页眉设计进行全面解析,并探讨与之相关的不同页眉设计方法,希望能够为您提供有益的学习资源。
本文目录一览:
怎样把每页的页眉改成不一样
在一个空白的word文档里,点击“插入”,选择“页眉”,点击第一个。输入内容“第一个页眉”。打开【Word】,点击【插入】,选择【页眉页脚】,输入文字,点击【关闭】。选择【布局】,点击【分隔符】。
打开一个WORD文档。光标移动到第一页的末尾,点击菜单栏上“页面布局-分隔符”,下拉选择“分节符-下一页”。点击菜单栏上“插入-页眉”,下拉选择合适的页眉格式。
首先需要把文档分成几个节:在需要设置成一节的末尾插入分节符。在页眉页脚工具条中,有一个“链接到前一个”(有时叫“与前面相同”)的按钮,必须取消。这样,你就可以在各节设置不同的页眉页脚了。
首先,我们打开一篇由三页组成的WPS文档做演示用。如图所示,双击页眉区域,输入文字,此时三页的页眉文字是一样的。
如何设置页眉不一样
首先需要把文档分成几个节:在需要设置成一节的末尾插入分节符。在页眉页脚工具条中,有一个“链接到前一个”(有时叫“与前面相同”)的按钮,必须取消。这样,你就可以在各节设置不同的页眉页脚了。
选择“文件”- “页面设置”,打开页面设置对话框。选择版式选项卡选择版式选项卡-在页眉页脚区域,选中奇数页与偶数页不同复选框-单击确定。进入页眉和页脚编辑状态选择“视图”- “页眉和页脚”,进入页眉和页脚编辑状态。
首先双击页眉位置进入页眉的编辑界面。然后在文档上方的工具栏中即可出现“页眉和页脚工具”选项,点击下方的“设计”选项。进入页眉设计界面后,点击勾选“选项”中的“首页不同”选项。
问题一:如何Word使页眉不与上节相同 如果第二页起后面的页眉页脚都要不同,那就要经过一番设置:页眉方面:第二页不直接输入页眉。光标置于第三页页首:菜单栏――插入――分隔符――分节符类型――连续。
打开要每一页的页眉设置成不一样的Word文档,首先按照普通的方式插入页眉。
在Word里怎么设置每页不同的页眉
1、**分节:** 首先,需要将文档分成不同的节,以便每节可以拥有不同的页眉。在你希望设置不同页眉的页面前后插入分节符。- 在需要开始新页眉的页面前,将光标放在该页面最后一行。
2、首先,在word每页末尾插入一个分节符(页面布局——分隔符——下一页),进入其页面。其次,双击页眉进入编辑页眉页面,点击“链接到前一个”将其取消。最后,取消后各节就可以单独设置页眉,进入其页面。
3、要在word中设置页眉,首页需要插入页眉,打开word文件(在此以word2010为例),分别使用命令【插入】--【页眉】,在下拉的页眉中选择空白的页眉样式。
4、第一步:打开一个需要设置页眉的wps2019文档。第二步:将光标定位在第一页页尾,单击选择菜单栏“插入”中的“分页--连续分节符”。第三步:分节符设置完成后,单击菜单栏“插入”中的“页眉和页脚”。
5、在电脑上打开word文档,点击布局。在布局界面,点击分隔符。点击下一页。在第一页点击页眉处,输入文字。在第二页我们看到页眉同第一页相面,这个时候我们找到链接到前一节,点击将其取消。
希望这些介绍对你了解不同页眉设计和不同页眉设计方法提供了一些有价值的信息。